Bangla Blog - বাংলা ব্লগ
Wednesday, October 03, 2007
Friday, November 03, 2006
Royale Noir থীম হল Zune থীম
Royale Noir theme যেটি গতসপ্তাহে উদ্ধার করা হয়েছিল, তা এখন সামান্য পরিমার্জনের পর Zune থীম নামে মাইক্রোসফ্ট এর ওয়েবসাইট থেকে পাওয়া যাচ্ছে৷
Zune থীমের একটি স্ক্রিনশট :-

ডাউনলোড Zune থীম
Zune থীমের একটি স্ক্রিনশট :-

ডাউনলোড Zune থীম
Monday, October 30, 2006
গুপ্ত উইনডোস এক্সপি থিম উদ্ধার
Royale Theme (Windows XP Media Center Edition এর জন্য) তৈরির সময় কালো রঙের আর একটি সংস্করণ তৈরি হয়ে ছিল৷ গ্লাস এফেক্ট ছাড়া এই স্কিনের নাম ছিল Royale Noir ৷ কিছু সমস্যা থাকার জন্য এটি প্রকাশ করা হয়নি৷ এই থিমটি খুঁজে বের করার জন্য Long Zheng কে ধন্যবাদ৷
Royale Noir এর স্ক্রিন শট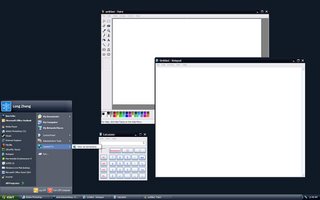
ডাউনলোড Royale Noir
ডাউনলোড করার পর ফাইলগুলোকে c:\windows\resources\themes\ এর মধ্যে RoyaleNoir নামে একটি নতুন ফোল্ডার করে তার মধ্যে এক্সট্র্যাক্ট করুন এবং luna.msstyles এ ডাবল ক্লিক করুন ও color scheme এ Noir কে সিলেক্ট করুন৷ কোন রকম হ্যাক প্রয়োজন নেই৷
যারা Royale Theme উইনডোস এক্সপিতে ইনস্টল করতে চান তাদের জন্য Royale Theme এর একটি স্ক্রিন শট -
ডাউনলোড Royale Theme for Windows XP
Royale Noir এর স্ক্রিন শট
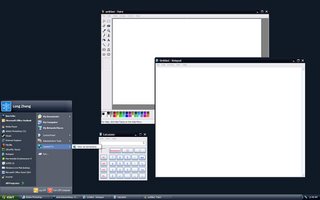
ডাউনলোড Royale Noir
ডাউনলোড করার পর ফাইলগুলোকে c:\windows\resources\themes\ এর মধ্যে RoyaleNoir নামে একটি নতুন ফোল্ডার করে তার মধ্যে এক্সট্র্যাক্ট করুন এবং luna.msstyles এ ডাবল ক্লিক করুন ও color scheme এ Noir কে সিলেক্ট করুন৷ কোন রকম হ্যাক প্রয়োজন নেই৷
যারা Royale Theme উইনডোস এক্সপিতে ইনস্টল করতে চান তাদের জন্য Royale Theme এর একটি স্ক্রিন শট -

ডাউনলোড Royale Theme for Windows XP
Wednesday, August 02, 2006
রাইটলি অনলাইন ওয়ার্ডপ্রসেসর
 রাইটলি (writely.com) একটি অনলাইন ওয়ার্ডপ্রসেসর (online word processor)৷ গতকাল আমি এটি পরীক্ষা করে দেখার জন্য আমন্ত্রন পেয়ে একে ভালো করে দেখার বা ব্যবহার করার চেষ্টা করলাম৷ সুন্দর প্রচেষ্টা৷ সম্প্রতি গুগল (Google.com) একে অধিগ্রহন করেছে এবং আরো সুন্দর করে গড়ে তোলার চেষ্টা চালাচ্ছে৷ এখন পর্যন্ত এটি আমন্ত্রন মূলক অর্থাত্ বর্তমান কোন ব্যবহারকারী আপনাকে এটি ব্যবহারের জন্য আমন্ত্রন জানালে তবেই আপনি এটি ব্যবহারের সুযোগ পাবেন৷ জিমেল - এর প্রাথমিক পর্যায়ের মতো৷
রাইটলি (writely.com) একটি অনলাইন ওয়ার্ডপ্রসেসর (online word processor)৷ গতকাল আমি এটি পরীক্ষা করে দেখার জন্য আমন্ত্রন পেয়ে একে ভালো করে দেখার বা ব্যবহার করার চেষ্টা করলাম৷ সুন্দর প্রচেষ্টা৷ সম্প্রতি গুগল (Google.com) একে অধিগ্রহন করেছে এবং আরো সুন্দর করে গড়ে তোলার চেষ্টা চালাচ্ছে৷ এখন পর্যন্ত এটি আমন্ত্রন মূলক অর্থাত্ বর্তমান কোন ব্যবহারকারী আপনাকে এটি ব্যবহারের জন্য আমন্ত্রন জানালে তবেই আপনি এটি ব্যবহারের সুযোগ পাবেন৷ জিমেল - এর প্রাথমিক পর্যায়ের মতো৷
এর উল্লেখযোগ্য বৈশিষ্টগুলি হলো - (1) অনেকে একসঙ্গে মিলে একটি ডকুমেন্টে কাজ করতে পারবেন অর্থাত্ এটি একটি Collaborative Application;
(2) ডকুমেন্টকে সরাসরি ওয়েব এ প্রকাশ করা যায়, যার একটি নির্দিষ্ট URL থাকবে, যেটি অন্যদের পাঠালে তারা ডকুমেন্টটি দেখতে পারবে৷
(3) আপনি আপনার হার্ডডিস্ক (Hard Disk) থেকে ফাইল আপ-লোড (Upload) করতে পারবেন এবং অনলাইন তৈরী করা ডকুমেন্ট ডাউনলোড (Download) করতে পারবেন৷
যে ধরনের ফাইল আপনি আপলোড করতে পারবেন সেগুলো হলো: HTML (.html, .htm), Text file (.txt), Microsoft Word (.doc), Rich Text Format (.rtf), OpenOffice Documents (.odt, .sxw) - ফাইলের আয়তন 500kb এর কম এবং Image Files (.png, .gif, .jpg, .bmp)
অনলাইনে তৈরী আপনার ডকুমেন্টটি আপনি HTML, Microsoft Word, RTF, OpenOffice এবং PDF ফাইল হিসাবে সেভ করতে পারবেন৷
অনেক দূর্বলতা সত্বেও উল্লেখ্য বিষয়টি হলো - আপনি যেখানেই থাকুন না কেন আপনার ডকুমেন্ট আপনার সঙ্গে থাকবে৷
পরীক্ষা করে দেখতে চান Writely.com? আমাকে মেল করুন (saikat.choudhuri at gmail.com -এ৷ "at" এর পরিবর্তে "@" ব্যবহার করুন, স্প্যামের (Spam) হাত থেকে বাঁচার জন্য এই ব্যবস্থা)৷ আমি আপনাদের আমন্ত্রন জানাব৷
এর উল্লেখযোগ্য বৈশিষ্টগুলি হলো - (1) অনেকে একসঙ্গে মিলে একটি ডকুমেন্টে কাজ করতে পারবেন অর্থাত্ এটি একটি Collaborative Application;
(2) ডকুমেন্টকে সরাসরি ওয়েব এ প্রকাশ করা যায়, যার একটি নির্দিষ্ট URL থাকবে, যেটি অন্যদের পাঠালে তারা ডকুমেন্টটি দেখতে পারবে৷
(3) আপনি আপনার হার্ডডিস্ক (Hard Disk) থেকে ফাইল আপ-লোড (Upload) করতে পারবেন এবং অনলাইন তৈরী করা ডকুমেন্ট ডাউনলোড (Download) করতে পারবেন৷
যে ধরনের ফাইল আপনি আপলোড করতে পারবেন সেগুলো হলো: HTML (.html, .htm), Text file (.txt), Microsoft Word (.doc), Rich Text Format (.rtf), OpenOffice Documents (.odt, .sxw) - ফাইলের আয়তন 500kb এর কম এবং Image Files (.png, .gif, .jpg, .bmp)
অনলাইনে তৈরী আপনার ডকুমেন্টটি আপনি HTML, Microsoft Word, RTF, OpenOffice এবং PDF ফাইল হিসাবে সেভ করতে পারবেন৷
অনেক দূর্বলতা সত্বেও উল্লেখ্য বিষয়টি হলো - আপনি যেখানেই থাকুন না কেন আপনার ডকুমেন্ট আপনার সঙ্গে থাকবে৷
পরীক্ষা করে দেখতে চান Writely.com? আমাকে মেল করুন (saikat.choudhuri at gmail.com -এ৷ "at" এর পরিবর্তে "@" ব্যবহার করুন, স্প্যামের (Spam) হাত থেকে বাঁচার জন্য এই ব্যবস্থা)৷ আমি আপনাদের আমন্ত্রন জানাব৷
Tuesday, August 01, 2006
উইন্ডোজ এক্সপির যেকোন ফাইলকে সহজে অন্যত্র পাঠান
উইন্ডোজের যেকোন ফাইল বা ফোল্ডারকে যদি পছন্দমতো ড্রাইভ বা ফোল্ডারে সহজে পাঠিয়ে দেওয়া যেতো তবে বেশ সুবিধা হতো৷ যেকোন ফাইল বা ফোল্ডারে রাইট ক্লিক করলে যে কন্টেক্স্ট মেনু পাওয়া যায় সেখানে থাকে "Send To" নামে একটা সাবমেনু৷ এর মধ্যে থাকে "My Documents", "Mail Recipient", "Desktop" ইত্যাদি৷ সুতরাং সেই ফাইল বা ফোল্ডারটিকে এই সমস্ত জায়্গায় সহজেই পাঠিয়ে দেওয়া যায়৷
সামান্য প্রচেষ্টায় আমরা উইন্ডোজ এক্সপির(Windows XP) রাইট ক্লিক(Right-click) কন্টেক্স্ট(context) মেনুর "Send to" সাবমেনুতে "Any Folder..." নামে একটা নতুন এন্ট্রি যোগ করতে পারি৷ যার সাহায্যে আমরা কোন ফাইল/ফোল্ডারকে যেকোন ড্রাইভ/ফোল্ডারে পাঠাতে পারি৷
এর জন্য আমাদের প্রয়োজন "sendtox.inf" ও "sendtox.dll", এই ফাইল দুটি Windows95PowerToys(w95powertoy.exe) এর অংশ৷ এখান থেকে বা অন্য যেকোনো যায়গা থেকে একে (মাত্র 205 কেবি) ডাউনলোড করুন৷ ইন্স্টল করবেন না৷ এক্স্টেন্সন .exe হলেও এটি আসলে zipped ফোল্ডার৷ যেকোন ফোল্ডারে ফাইলটি সেভ করে ওপেন করুন৷ ওর ভেতরের সমস্ত ফাইলগুলি সেই ফোল্ডারে এক্স্ট্র্যাক্টেড হবে৷ ফাইল গুলির মধ্য থেকে sendtox.inf ও sendtox.dll নামক ফাইল দুটিকে রেখে বাকি সমস্ত ফাইল নিশ্চিন্তে ধংশ (delete) করে দিন৷
এবার sendtox.inf ফাইলটিতে রাইট-ক্লিক করে Install করুন৷ ফাইল দুটি Install হবে৷ ব্যাস কাজ শেষ৷ এবার যেকোন ফাইলে রাইট-ক্লিক করলে যে Send To মেনু পাবেন তাতে মাউস-ওভার করলে পাবেন "Any Folder...", এর সাহায্যে আপনার ফাইলটিকে পছন্দমতো জায়গায় পাঠিয়ে দিন৷
এর সঙ্গে আরও ছটি "Send To extensions" ইন্স্টল হয় যেমন "Send To.. Clipboard", "Send To... Command Line", "Send To...Internet Mail Recipient" ইত্যাদি, যার বেশির ভাগই অপ্রয়োজনীয়৷ এগুলি না রাখতেও পারেন৷ Control Panel > Add/Remove Programs এ গেলে "Send To Extensions PowerToy" নামে একটা এন্ট্রি পাবেন, সেটি সিলেক্ট করে "Change/Remove" বাটনে ক্লিক করলে "Send To Extensions" ডায়ালগ বক্স খুলবে, সেখানে আপনি যেগুলি চাইছেন না সেই ওপসনগুলো থেকে চেক মার্ক সরিয়ে দিয়ে Ok করুন৷
সামান্য প্রচেষ্টায় আমরা উইন্ডোজ এক্সপির(Windows XP) রাইট ক্লিক(Right-click) কন্টেক্স্ট(context) মেনুর "Send to" সাবমেনুতে "Any Folder..." নামে একটা নতুন এন্ট্রি যোগ করতে পারি৷ যার সাহায্যে আমরা কোন ফাইল/ফোল্ডারকে যেকোন ড্রাইভ/ফোল্ডারে পাঠাতে পারি৷
এর জন্য আমাদের প্রয়োজন "sendtox.inf" ও "sendtox.dll", এই ফাইল দুটি Windows95PowerToys(w95powertoy.exe) এর অংশ৷ এখান থেকে বা অন্য যেকোনো যায়গা থেকে একে (মাত্র 205 কেবি) ডাউনলোড করুন৷ ইন্স্টল করবেন না৷ এক্স্টেন্সন .exe হলেও এটি আসলে zipped ফোল্ডার৷ যেকোন ফোল্ডারে ফাইলটি সেভ করে ওপেন করুন৷ ওর ভেতরের সমস্ত ফাইলগুলি সেই ফোল্ডারে এক্স্ট্র্যাক্টেড হবে৷ ফাইল গুলির মধ্য থেকে sendtox.inf ও sendtox.dll নামক ফাইল দুটিকে রেখে বাকি সমস্ত ফাইল নিশ্চিন্তে ধংশ (delete) করে দিন৷
এবার sendtox.inf ফাইলটিতে রাইট-ক্লিক করে Install করুন৷ ফাইল দুটি Install হবে৷ ব্যাস কাজ শেষ৷ এবার যেকোন ফাইলে রাইট-ক্লিক করলে যে Send To মেনু পাবেন তাতে মাউস-ওভার করলে পাবেন "Any Folder...", এর সাহায্যে আপনার ফাইলটিকে পছন্দমতো জায়গায় পাঠিয়ে দিন৷
এর সঙ্গে আরও ছটি "Send To extensions" ইন্স্টল হয় যেমন "Send To.. Clipboard", "Send To... Command Line", "Send To...Internet Mail Recipient" ইত্যাদি, যার বেশির ভাগই অপ্রয়োজনীয়৷ এগুলি না রাখতেও পারেন৷ Control Panel > Add/Remove Programs এ গেলে "Send To Extensions PowerToy" নামে একটা এন্ট্রি পাবেন, সেটি সিলেক্ট করে "Change/Remove" বাটনে ক্লিক করলে "Send To Extensions" ডায়ালগ বক্স খুলবে, সেখানে আপনি যেগুলি চাইছেন না সেই ওপসনগুলো থেকে চেক মার্ক সরিয়ে দিয়ে Ok করুন৷
Saturday, July 29, 2006
পাঠকদের আজব প্রশ্ন
কম্পিউটারওয়ার্ল্ড.কম - কম্পিউটার সংক্রান্ত সংবাদের একটি বিখ্যাত অনলাইন পত্রিকার পাঠকদের জন্য একটি "হেল্প ডেস্ক" রয়েছে৷ পাঠকরা যার মাধ্যমে শুধুমাত্র এই ওয়েবসাইট সংক্রান্ত অসুবিধার কথা নথীভুক্ত করতে পারেন৷ কিন্তু বিশেষ নিশেধাজ্ঞা সত্বেও পাঠকেরা সেখানে নানান প্রশ্ন করছেন যেগুলির উত্তর কম্পিউটারওয়ার্ল্ড -এর বিশেষজ্ঞরা দিতে পারছেননা৷ কয়েকটি নমুনা:
সম্পূর্ণ সংবাদ
my name is carlos im 19 yrs old ive been playing baseball all my life. i know i am pro meterial all i need is a chance i play for the braddock braves in pittsburgh pa please send a scout to see me
hell
some prob in my PC, send yuor man to check it out, i unable to use internet.
thanks
i have an advent 7340 laptop and it has a missing operating system and wont run at all?
I have inserted the windows 98 cd, but there is no difference?
What should i do?
সম্পূর্ণ সংবাদ
Tuesday, July 25, 2006
উইন্ডোজ এক্সপি-র বুট লোগোর পরিবর্তন (Modify Windows XP Boot Logo)
উইন্ডোজ এক্সপি বুট করার সময় আমরা যে লোগো দেখতে পাই  (ছবি-1), সেটির পরিবর্তে আমরা পছ্ন্দমতো যেকোন ছবি ব্যবহার করতে পারি৷ এই বিটম্যাপ ছবিটি ntoskrnl.exe (Windows NT Kernel) এর অংশ৷ প্রথমেই এই ফাইলটির (%SystemRoot%\system32\ntoskrnl.exe) একটি ব্যাক-আপ নিয়ে নিতে হবে, ধরা যাক ব্যাক-আপ ফাইলটির নাম ntoskrnl_original.exe ৷ এবার Resource Hacker নামক হেক্স এডিটরে ntoskrnl.exe নামক ফাইলটি আমরা খুলবো৷ রিসোর্স হ্যাকারের বাঁদিকের পেন-এ “Bitmap” নামক ফোল্ডারটিকে প্রসারিত করলে 1 থেকে 15 অবধি (SP2 তে 9, 10, 11, 12 নামক ফোল্ডার থাকে না) ফোল্ডার দেখতে পাব৷ 1 নম্বর ফোল্ডারটিকে খুললে পাওয়া যাবে 1033 নামক রিসোর্স ল্যাঙ্গুয়েজটি৷ এটিকে সিলেক্ট করলে ডানদিকের পেনে ছবিটি দেখা যাবে৷ এটি সিলেক্ট থাকা অবস্থায় “Action” > “Save [Bitmap : 1 : 1033]…” এর মাধ্যমে বিটম্যাপটিকে পছন্দমতো ফোল্ডারে bootlogo1.bmp নামে বা অন্য কোন নামে সেভ করতে হবে৷ এখানে উল্লেখ্য যে ছবিটি প্রথমে আমরা সম্পূর্ণ কালো অবস্থায় দেখতে পাবো৷ এবার ছবিটিকে যেকোন ইমেজ এডিটরের মাধ্যমে পরিবর্তন করতে হবে৷ আমরা এখানে Photoshop –এর কথাই আলোচনা করবো৷ ফটোশপে ছবিটি খুললে আমরা কালো রঙের একটি ছবি দেখতে পাবো৷ আসল ছবিটি দেখার জন্য আমাদের প্রয়োজন একটি প্যালেটের৷ 16.act নামক এই প্যালেটটি ডাউনলোড করে একটি ফোল্ডারে সেভ করে নিতে হবে৷ এবার ফটোশপে ছবিটি খোলা থাকা অবস্থায় ফটোশপের মেনু থেকে সিলেক্ট করুন “Image” > “Mode” > “Color Table…” , এবার “Color Table” ডায়ালগ বক্সের “Load” বাটন টিপে 16.act নামক প্যালেটটি লোড করে “Ok” করলে আমরা আসল ছবিটি দেখতে পাবো৷ এরপর আমরা ছবিটি পরিবর্তন করে bootlogo_modified.bmp নামে সেভ করবো
(ছবি-1), সেটির পরিবর্তে আমরা পছ্ন্দমতো যেকোন ছবি ব্যবহার করতে পারি৷ এই বিটম্যাপ ছবিটি ntoskrnl.exe (Windows NT Kernel) এর অংশ৷ প্রথমেই এই ফাইলটির (%SystemRoot%\system32\ntoskrnl.exe) একটি ব্যাক-আপ নিয়ে নিতে হবে, ধরা যাক ব্যাক-আপ ফাইলটির নাম ntoskrnl_original.exe ৷ এবার Resource Hacker নামক হেক্স এডিটরে ntoskrnl.exe নামক ফাইলটি আমরা খুলবো৷ রিসোর্স হ্যাকারের বাঁদিকের পেন-এ “Bitmap” নামক ফোল্ডারটিকে প্রসারিত করলে 1 থেকে 15 অবধি (SP2 তে 9, 10, 11, 12 নামক ফোল্ডার থাকে না) ফোল্ডার দেখতে পাব৷ 1 নম্বর ফোল্ডারটিকে খুললে পাওয়া যাবে 1033 নামক রিসোর্স ল্যাঙ্গুয়েজটি৷ এটিকে সিলেক্ট করলে ডানদিকের পেনে ছবিটি দেখা যাবে৷ এটি সিলেক্ট থাকা অবস্থায় “Action” > “Save [Bitmap : 1 : 1033]…” এর মাধ্যমে বিটম্যাপটিকে পছন্দমতো ফোল্ডারে bootlogo1.bmp নামে বা অন্য কোন নামে সেভ করতে হবে৷ এখানে উল্লেখ্য যে ছবিটি প্রথমে আমরা সম্পূর্ণ কালো অবস্থায় দেখতে পাবো৷ এবার ছবিটিকে যেকোন ইমেজ এডিটরের মাধ্যমে পরিবর্তন করতে হবে৷ আমরা এখানে Photoshop –এর কথাই আলোচনা করবো৷ ফটোশপে ছবিটি খুললে আমরা কালো রঙের একটি ছবি দেখতে পাবো৷ আসল ছবিটি দেখার জন্য আমাদের প্রয়োজন একটি প্যালেটের৷ 16.act নামক এই প্যালেটটি ডাউনলোড করে একটি ফোল্ডারে সেভ করে নিতে হবে৷ এবার ফটোশপে ছবিটি খোলা থাকা অবস্থায় ফটোশপের মেনু থেকে সিলেক্ট করুন “Image” > “Mode” > “Color Table…” , এবার “Color Table” ডায়ালগ বক্সের “Load” বাটন টিপে 16.act নামক প্যালেটটি লোড করে “Ok” করলে আমরা আসল ছবিটি দেখতে পাবো৷ এরপর আমরা ছবিটি পরিবর্তন করে bootlogo_modified.bmp নামে সেভ করবো  (ছবি-2) ও ফটোশপ বন্ধ করবো৷ এবার রিসোর্স হ্যাকারে খোলা ntoskrnl.exe ফাইলটিতে ফিরে যাবো৷ 1: 1033 সিলেক্ট থাকা অবস্থায় “Action” > “Replace Bitmap” এর মাধ্যমে 1 নম্বরের বিটম্যাপটি bootlogo_modified.bmp এর সঙ্গে পরিবর্তন করবো৷ এবার কাজ হ’লো রিসোর্স হ্যাকারের ‘Save as” এর মাধ্যমে কার্নেল ফাইলটি ntoskrnl_mod.exe নামে সেভ করা ও রিসোর্স হ্যাকার বন্ধ করা৷ এবার উইন্ডোজ বন্ধ করে “safe mode” এ নতুন করে চালু করতে হবে৷ তারপর windows\system32 ফোল্ডারের ntoskrnl.exe ফাইলটিকে ntoskrnl_ori.exe তে রিনেম করতে হবে এবং ntoskrnl_modified.exe ফাইলটিকে windows\system32 ফোল্ডারে কপি করে ntoskrnl.exe নামে পরিবর্তিত করতে হবে৷ এবার উইন্ডোজ সাধারণ ভাবে পুনরায় চালিত করলেই আমাদের পরিবর্তিত বুটলোগো দেখতে পাবো৷
(ছবি-2) ও ফটোশপ বন্ধ করবো৷ এবার রিসোর্স হ্যাকারে খোলা ntoskrnl.exe ফাইলটিতে ফিরে যাবো৷ 1: 1033 সিলেক্ট থাকা অবস্থায় “Action” > “Replace Bitmap” এর মাধ্যমে 1 নম্বরের বিটম্যাপটি bootlogo_modified.bmp এর সঙ্গে পরিবর্তন করবো৷ এবার কাজ হ’লো রিসোর্স হ্যাকারের ‘Save as” এর মাধ্যমে কার্নেল ফাইলটি ntoskrnl_mod.exe নামে সেভ করা ও রিসোর্স হ্যাকার বন্ধ করা৷ এবার উইন্ডোজ বন্ধ করে “safe mode” এ নতুন করে চালু করতে হবে৷ তারপর windows\system32 ফোল্ডারের ntoskrnl.exe ফাইলটিকে ntoskrnl_ori.exe তে রিনেম করতে হবে এবং ntoskrnl_modified.exe ফাইলটিকে windows\system32 ফোল্ডারে কপি করে ntoskrnl.exe নামে পরিবর্তিত করতে হবে৷ এবার উইন্ডোজ সাধারণ ভাবে পুনরায় চালিত করলেই আমাদের পরিবর্তিত বুটলোগো দেখতে পাবো৷
সতর্কীকরণ: সম্পূর্ণ নিজের দ্বায়িত্বে এই পরিবর্তনগুলো করবেন৷ কোন রকম ক্ষতির জন্য আমি দ্বায়ী থাকবো না৷
 (ছবি-1), সেটির পরিবর্তে আমরা পছ্ন্দমতো যেকোন ছবি ব্যবহার করতে পারি৷ এই বিটম্যাপ ছবিটি ntoskrnl.exe (Windows NT Kernel) এর অংশ৷ প্রথমেই এই ফাইলটির (%SystemRoot%\system32\ntoskrnl.exe) একটি ব্যাক-আপ নিয়ে নিতে হবে, ধরা যাক ব্যাক-আপ ফাইলটির নাম ntoskrnl_original.exe ৷ এবার Resource Hacker নামক হেক্স এডিটরে ntoskrnl.exe নামক ফাইলটি আমরা খুলবো৷ রিসোর্স হ্যাকারের বাঁদিকের পেন-এ “Bitmap” নামক ফোল্ডারটিকে প্রসারিত করলে 1 থেকে 15 অবধি (SP2 তে 9, 10, 11, 12 নামক ফোল্ডার থাকে না) ফোল্ডার দেখতে পাব৷ 1 নম্বর ফোল্ডারটিকে খুললে পাওয়া যাবে 1033 নামক রিসোর্স ল্যাঙ্গুয়েজটি৷ এটিকে সিলেক্ট করলে ডানদিকের পেনে ছবিটি দেখা যাবে৷ এটি সিলেক্ট থাকা অবস্থায় “Action” > “Save [Bitmap : 1 : 1033]…” এর মাধ্যমে বিটম্যাপটিকে পছন্দমতো ফোল্ডারে bootlogo1.bmp নামে বা অন্য কোন নামে সেভ করতে হবে৷ এখানে উল্লেখ্য যে ছবিটি প্রথমে আমরা সম্পূর্ণ কালো অবস্থায় দেখতে পাবো৷ এবার ছবিটিকে যেকোন ইমেজ এডিটরের মাধ্যমে পরিবর্তন করতে হবে৷ আমরা এখানে Photoshop –এর কথাই আলোচনা করবো৷ ফটোশপে ছবিটি খুললে আমরা কালো রঙের একটি ছবি দেখতে পাবো৷ আসল ছবিটি দেখার জন্য আমাদের প্রয়োজন একটি প্যালেটের৷ 16.act নামক এই প্যালেটটি ডাউনলোড করে একটি ফোল্ডারে সেভ করে নিতে হবে৷ এবার ফটোশপে ছবিটি খোলা থাকা অবস্থায় ফটোশপের মেনু থেকে সিলেক্ট করুন “Image” > “Mode” > “Color Table…” , এবার “Color Table” ডায়ালগ বক্সের “Load” বাটন টিপে 16.act নামক প্যালেটটি লোড করে “Ok” করলে আমরা আসল ছবিটি দেখতে পাবো৷ এরপর আমরা ছবিটি পরিবর্তন করে bootlogo_modified.bmp নামে সেভ করবো
(ছবি-1), সেটির পরিবর্তে আমরা পছ্ন্দমতো যেকোন ছবি ব্যবহার করতে পারি৷ এই বিটম্যাপ ছবিটি ntoskrnl.exe (Windows NT Kernel) এর অংশ৷ প্রথমেই এই ফাইলটির (%SystemRoot%\system32\ntoskrnl.exe) একটি ব্যাক-আপ নিয়ে নিতে হবে, ধরা যাক ব্যাক-আপ ফাইলটির নাম ntoskrnl_original.exe ৷ এবার Resource Hacker নামক হেক্স এডিটরে ntoskrnl.exe নামক ফাইলটি আমরা খুলবো৷ রিসোর্স হ্যাকারের বাঁদিকের পেন-এ “Bitmap” নামক ফোল্ডারটিকে প্রসারিত করলে 1 থেকে 15 অবধি (SP2 তে 9, 10, 11, 12 নামক ফোল্ডার থাকে না) ফোল্ডার দেখতে পাব৷ 1 নম্বর ফোল্ডারটিকে খুললে পাওয়া যাবে 1033 নামক রিসোর্স ল্যাঙ্গুয়েজটি৷ এটিকে সিলেক্ট করলে ডানদিকের পেনে ছবিটি দেখা যাবে৷ এটি সিলেক্ট থাকা অবস্থায় “Action” > “Save [Bitmap : 1 : 1033]…” এর মাধ্যমে বিটম্যাপটিকে পছন্দমতো ফোল্ডারে bootlogo1.bmp নামে বা অন্য কোন নামে সেভ করতে হবে৷ এখানে উল্লেখ্য যে ছবিটি প্রথমে আমরা সম্পূর্ণ কালো অবস্থায় দেখতে পাবো৷ এবার ছবিটিকে যেকোন ইমেজ এডিটরের মাধ্যমে পরিবর্তন করতে হবে৷ আমরা এখানে Photoshop –এর কথাই আলোচনা করবো৷ ফটোশপে ছবিটি খুললে আমরা কালো রঙের একটি ছবি দেখতে পাবো৷ আসল ছবিটি দেখার জন্য আমাদের প্রয়োজন একটি প্যালেটের৷ 16.act নামক এই প্যালেটটি ডাউনলোড করে একটি ফোল্ডারে সেভ করে নিতে হবে৷ এবার ফটোশপে ছবিটি খোলা থাকা অবস্থায় ফটোশপের মেনু থেকে সিলেক্ট করুন “Image” > “Mode” > “Color Table…” , এবার “Color Table” ডায়ালগ বক্সের “Load” বাটন টিপে 16.act নামক প্যালেটটি লোড করে “Ok” করলে আমরা আসল ছবিটি দেখতে পাবো৷ এরপর আমরা ছবিটি পরিবর্তন করে bootlogo_modified.bmp নামে সেভ করবো  (ছবি-2) ও ফটোশপ বন্ধ করবো৷ এবার রিসোর্স হ্যাকারে খোলা ntoskrnl.exe ফাইলটিতে ফিরে যাবো৷ 1: 1033 সিলেক্ট থাকা অবস্থায় “Action” > “Replace Bitmap” এর মাধ্যমে 1 নম্বরের বিটম্যাপটি bootlogo_modified.bmp এর সঙ্গে পরিবর্তন করবো৷ এবার কাজ হ’লো রিসোর্স হ্যাকারের ‘Save as” এর মাধ্যমে কার্নেল ফাইলটি ntoskrnl_mod.exe নামে সেভ করা ও রিসোর্স হ্যাকার বন্ধ করা৷ এবার উইন্ডোজ বন্ধ করে “safe mode” এ নতুন করে চালু করতে হবে৷ তারপর windows\system32 ফোল্ডারের ntoskrnl.exe ফাইলটিকে ntoskrnl_ori.exe তে রিনেম করতে হবে এবং ntoskrnl_modified.exe ফাইলটিকে windows\system32 ফোল্ডারে কপি করে ntoskrnl.exe নামে পরিবর্তিত করতে হবে৷ এবার উইন্ডোজ সাধারণ ভাবে পুনরায় চালিত করলেই আমাদের পরিবর্তিত বুটলোগো দেখতে পাবো৷
(ছবি-2) ও ফটোশপ বন্ধ করবো৷ এবার রিসোর্স হ্যাকারে খোলা ntoskrnl.exe ফাইলটিতে ফিরে যাবো৷ 1: 1033 সিলেক্ট থাকা অবস্থায় “Action” > “Replace Bitmap” এর মাধ্যমে 1 নম্বরের বিটম্যাপটি bootlogo_modified.bmp এর সঙ্গে পরিবর্তন করবো৷ এবার কাজ হ’লো রিসোর্স হ্যাকারের ‘Save as” এর মাধ্যমে কার্নেল ফাইলটি ntoskrnl_mod.exe নামে সেভ করা ও রিসোর্স হ্যাকার বন্ধ করা৷ এবার উইন্ডোজ বন্ধ করে “safe mode” এ নতুন করে চালু করতে হবে৷ তারপর windows\system32 ফোল্ডারের ntoskrnl.exe ফাইলটিকে ntoskrnl_ori.exe তে রিনেম করতে হবে এবং ntoskrnl_modified.exe ফাইলটিকে windows\system32 ফোল্ডারে কপি করে ntoskrnl.exe নামে পরিবর্তিত করতে হবে৷ এবার উইন্ডোজ সাধারণ ভাবে পুনরায় চালিত করলেই আমাদের পরিবর্তিত বুটলোগো দেখতে পাবো৷সতর্কীকরণ: সম্পূর্ণ নিজের দ্বায়িত্বে এই পরিবর্তনগুলো করবেন৷ কোন রকম ক্ষতির জন্য আমি দ্বায়ী থাকবো না৷
